Aprende a crear Meet y videollamadas
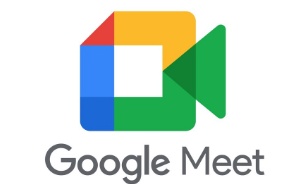
Iniciar o programar videollamadas de Google Meet
Puedes configurar o iniciar una videollamada de Google Meet
Consejo: Para asegurarte de que no te unes a una reunión con un código caducado y planificar mejor las próximas reuniones que crees, comprueba cuándo caducan los códigos de reunión.Iniciar una videollamada desde Meet
Ingresa a meet y presiona el botón de nueva reunión
Controlar el acceso a la reunión con controles del anfitriónActivar Todos los usuarios tienen el rol de lectorPermitir que los registros de la reunión se inicien automáticamente1Ingresa a Google Meet y presiona el botón de nueva reunión
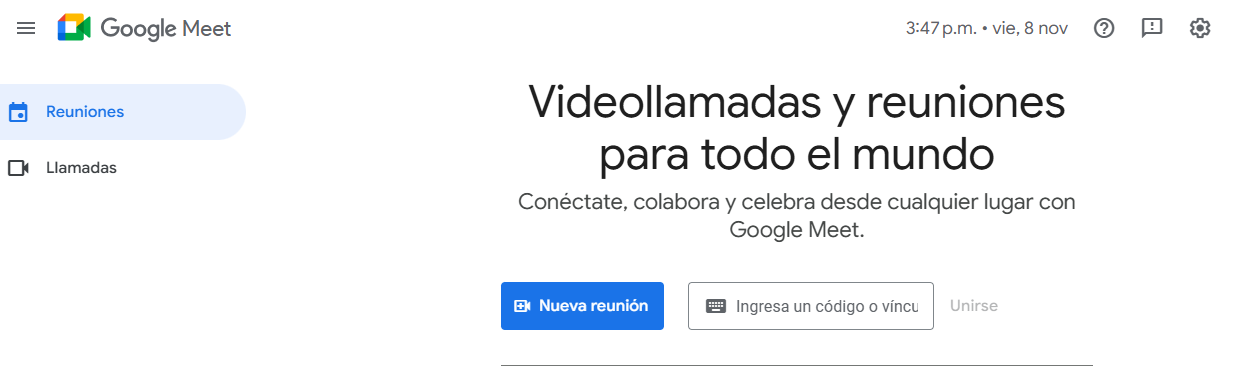
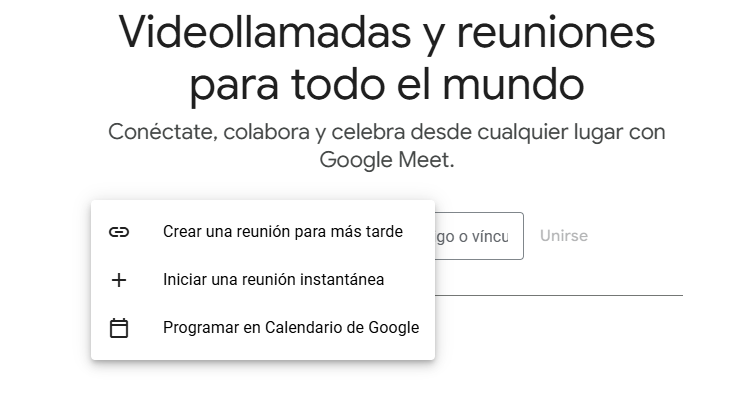
Selecciona una opción:
Crear una reunión para más tarde:Para compartir los detalles de una reunión futura, copia su enlace y compártelo con los participantes.
Para iniciar la reunión directamente con este enlace, pégalo en un navegador o introdúcelo en el campo "Introduce un código o enlace" y haz clic en Unirme
Iniciar una reunión ahora:
crea una reunión y únete a la reunión directamente.
Programar en Google Calendario:para programar una reunión, se te dirigirá a Google Calendar.
Nota: Los usuarios de Google Workspace Essentials no pueden programar reuniones en Google Calendario.
Iniciar una videollamada desde Gmail
- Abre Gmail.
- En la sección Meet, haz clic en Nueva reunión.
- Para enviar la invitación a la reunión a través de un enlace o por correo electrónico, haz clic en Enviar invitación.
- Para copiar la información de la invitación a la reunión, haz clic en Copiar la invitación a la reunión .
- Para enviar una invitación por correo electrónico, haz clic en Compartir por correo electrónico.
- Cuando lo tengas todo listo para unirte a la reunión, haz clic en Unirse ahora.
- Antes de unirte a tu primera reunión, da los permisos para usar el micrófono y la cámara. Una vez concedidos los permisos:
- Para activar o desactivar el micrófono, haz clic en Micrófono .
- Para activar o desactivar la cámara, haz clic en Cámara .
- Para entrar en la llamada, haz clic en Unirse ahora.
- Para terminar la llamada, haz clic en Salir de la llamada .
Consulta cómo iniciar o unirte a una videollamada en Gmail.
Cuando creas un evento en Google Calendar, puedes añadir un enlace a la videollamada.
- Usuarios de Google Workspace: También puedes añadir un número de acceso al evento de Calendar.
- Usuarios de Google Workspace Essentials: no puedes programar reuniones en Google Calendar.
Importante: Los invitados pueden reenviar el enlace de la reunión a otros usuarios. Para que un usuario sin invitación pueda unirse a la reunión, una persona de tu organización que participe en ella deberá aceptar la solicitud. En las reuniones organizadas a través de una cuenta personal de Google, solo puede admitir a estos participantes el creador de la reunión.
- En Calendario, crea un evento.
- Haz clic en Añadir invitados.
- Introduce los nombres o el correo de las personas a las que quieras invitar.
- Haz clic en Guardar.
- Para enviar una notificación a los invitados, haz clic en Enviar.
Controlar el acceso a la reunión con controles del anfitrión
Utiliza controles del anfitrión para gestionar quién puede unirse a tus reuniones.
1 En Google Calendario, selecciona un evento.
2 Haz clic en Configuración .
3 En la sección "Acceso a la reunión" de la pestaña "Controles del anfitrión", elige un tipo de acceso a la reunión:
Abierta:
En la sección abierta cualquier persona que tenga un enlace a la reunión puede unirse a ella. Nadie tiene que solicitar acceso.
De confianza:
En la sección e confianza cualquier persona dentro de la organización del anfitrión puede unirse sin necesidad de solicitar acceso. Cualquier persona ajena a la organización, pero invitada a través de un evento de Google Calendar, puede unirse sin solicitar acceso. Todos los demás usuarios deben solicitar acceso.
Restringida:
En la sección restringida cualquier persona invitada a través de un evento de Google Calendar o desde la reunión por parte de un anfitrión puede unirse a ella. Todos los demás usuarios deben solicitar acceso.
No disponible para usuarios particulares.
Opcional:
Si quieres poder unirte a la reunión antes que nadie, activa la opción "El anfitrión debe unirse antes que nadie".
Haz clic en
GuardarProgramar una videollamada en otro sistema de programación
- Inicia una videollamada desde Gmail o Meet.
- Copia los detalles de la reunión en un evento creado en tu sistema de programación.
Información sobre los ajustes predeterminados
Usuarios de empresa:
todas las reuniones nuevas tienen el estado "De confianza" y tus invitados pueden unirse antes que tú de forma predeterminada.
Usuarios de centro educativo:
las nuevas reuniones creadas a través de Google Classroom tienen asignado el valor "Restringida" y tus invitados no pueden unirse antes que tú. Todas las demás reuniones nuevas se configurarán como "De confianza" y tus invitados podrán unirse antes que tú de forma predeterminada.
Usuarios particulares:
todas las reuniones nuevas tienen el estado "De confianza", por lo que tus invitados pueden unirse antes que tú de forma predeterminada. Cualquier persona invitada a través de la invitación de Google Calendar se considera de confianza.
Únete a una videollamada
1 Abre Gmail.
En la esquina inferior izquierda, haz clic en Mis reuniones para unirte a una videollamada que se realizará próximamente según tu calendario.
2 En "Mis reuniones", coloca el cursor sobre la reunión próxima en la que deseas participar haz clic en Unirse.
Sugerencias:
Solo las reuniones programadas en Calendario de Google aparecerán en "Mis reuniones".
Puedes hacer clic en cualquiera de tus próximas reuniones para ver los detalles de la llamada o realizar cambios.
Si tu próxima reunión no aparece en el calendario, haz clic en Unirse a una reunión. Ingresa el nombre corto o el código de reunión haz clic en Unirse.
Antes de unirte a tu primera reunión, asegúrate de otorgar permisos para tu Micrófono y tu Cámara. Una vez que hayas otorgado el permiso, haz lo siguiente:
Para activar o desactivar el micrófono, haz clic en Micrófono .
Para activar o desactivar la cámara, haz clic en Cámara .
Para ingresar a la llamada, haz clic en Unirse ahora.
Para salir de la llamada, haz clic en Abandonar la llamada .
Usuarios de Google Workspace for Education
Si tienes una cuenta de edición Education que pertenece a una institución de educación preescolar, primaria y secundaria, no podrás unirte a videollamadas de Google Meet creadas con Cuentas de Google personales.
Los usuarios anónimos o aquellos que no accedan a una Cuenta de Google no podrán unirse a reuniones que organicen usuarios de Google Workspace for Education. Sin embargo, podrán llamar por teléfono para entrar.
.

